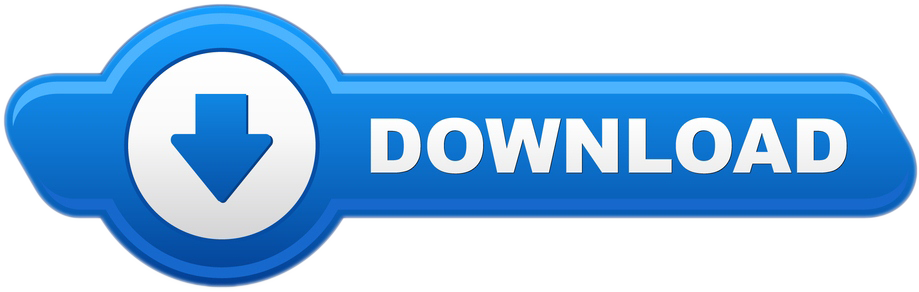Whether you've recently started working from home or you're just looking for a more reliable cell signal, a mobile hotspot gets you on the internet wherever you've got a cell connection. The best part is that it doesn't limit you to your cell phone's tiny and frustrating screen. With a mobile hotspot, you can use your laptop or tablet to edit documents, draft important emails, and do whatever you need to do on a day-to-day basis without relying on a limited WiFi signal.
- Hotspot Unable To Connect
- Mobile Hotspot Unable To Connect
- Xfinity Hotspot Unable To Join
- Verizon Hotspot Unable To Connect
- Hotspot Unable To Join Network
- Hotspot Unable To Connect To This Network
Check that Personal Hotspot is turned on in Settings Personal Hotspot. If you can't find or turn on Personal Hotspot, check that your wireless carrier enabled it and that your wireless plan supports it. Restart the iPhone or iPad that provides Personal Hotspot and the other device that needs to connect to Personal Hotspot. First Forget the previously connected iPhone Wi-Fi Hotspot Network on your windows 10 laptop, Go to the Windows settings by pressing Windows + I. Then click on the Network & Internet. Next click on the Wi-Fi tab and click on Manage Known Networks. Choose the Network name that you are trying to connect to Then click on the Forget button.
Unlike home or office Wi-Fi that only works in the immediate vicinity of routers and WiFi repeaters, understanding how to connect a mobile hotspot to a laptop gives you fast, workable internet wherever you may be, as long as you have a cell connection.
Why Won't My Hotspot Connect to My Laptop?
But when you have a mobile hotspot connected and no internet, your work could crawl to a halt, as well as frustrate and divert your valuable attention to finicky troubleshooting. Unfortunately, while many hotspots have similar functionality and feature sets, the exact workings of each hotspot are different for each device, operating system, and carrier.
Troubleshooting a hotspot with no internet isn't a one-size-fits-all approach, so you'll likely have to spend some time on each device. That said, there are some commonalities between hotspots and carriers, and certain tricks will help you get your hotspot up and running whether you're on Android, iOS, Windows, or MacOS.
Troubleshooting Your Mobile Hotspot Connection
Restart your hotspot and computer
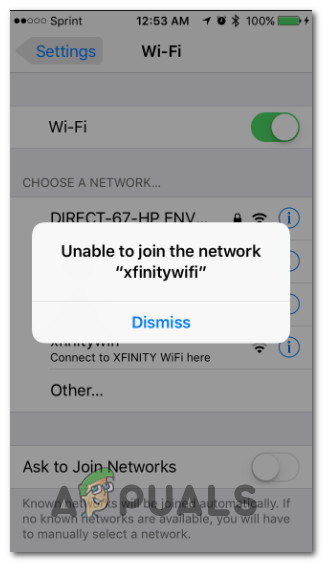
- If you have a mobile hotspot connected but no internet, the first place you should check is the hotspot itself. Whether you have a standalone hotspot like the Verizon Jetpack, a Nighthawk LTE or a MiFi, or you're trying to share your internet connection from your iOS or Android smartphone, start by resetting or rebooting your hotspot.
- Many issues can be resolved with a simple reboot and reset. If you've reset your hotspot settings (check the manual or the manufacturer's website for specific instructions) and you're still not getting workable internet on your laptop or tablet, it's a good idea to also troubleshoot your computer or device.
- If your mobile hotspot has worked for you in the past, restarting your computer could solve the issue.
Ensure that your service is active and in good standing
- If your hotspot device seems to be working properly and has an active connection, it could be an issue with your service. With a new account you may need to register or activate your hotspot service or subscription, so call your provider if a new device is functioning but not providing you with a workable connection.
- Depending on your specific device or network, you may also need to update your data profile or activate your hotspot with your provider.
- Generally, a hotspot plan is often an add-on to an existing cell phone or other group plan, so be sure you've turned on and activated all the relevant settings before moving forward.
On Windows, verify that your drivers are installed and working properly
- If you're on a Windows computer, it could have nothing to do with your hotspot at all and could be an issue with your network adapter or drivers. Windows has a built-in troubleshooter that can do the heavy lifting for you.
- Just click Start, type 'troubleshooting' and click 'view all' until you see 'network adapter.'
- Click it, and the process should walk you through the steps to get your device's wireless connection working again.
- You might need to reinstall drivers or specialized software, so have an alternate internet connection ready to help you download what you need while you troubleshoot.
- If you have an alternate USB WiFi adapter, give that a shot. It could be that your built-in adapter is malfunctioning for some reason, and an alternate adapter will help you rule that out.
On Mac or iOS, check your settings depending on the type of connection
- If you're using a Mac to connect to a mobile hotspot but you have no internet, it could be as simple as toggling the right setting.
- First, check if Personal Hotspot is turned on in Settings > Personal Hotspot. If it isn't, toggle the setting and try again.
- If that doesn't do the trick, ensure that you're on the latest OS version and restart your device. It can also help to go to Settings > General > Reset to reset your network settings.
- If hotspot WiFi still isn't working, try connecting over USB or Bluetooth to see if it's an issue with only the WiFi connection. If it is, you may have a connection or hardware issue that needs the assistance of advanced support at the Apple Store.
Hotspot Unable To Connect
On Android, verify that your hotspot is working correctly
Mobile Hotspot Unable To Connect
- If you're using a mobile hotspot from your Android phone, check your settings or your hotspot app to determine whether the hotspot is active. Some devices come with a built-in hotspot, but you'll still have to activate the service with your carrier, so call your provider if everything else looks to be in order.
- As long as your phone has an internet connection, you should be able to share that connection with the right settings and features activated, though it's important to note that on a standard plan you may not have hotspot functionality out of the box — you'll likely have to upgrade your plan to share your phone's internet connection with other devices.
Other Solutions to Your Connection Problem
Verify your WiFi password and other settings
If all else fails, try removing the connection from your devices and starting again from scratch. Sometimes the wrong information can be cached or the settings can become corrupted, leading to connection issues.
On your computer, head to your WiFi connection settings and delete the profile associated with your hotspot. A bad password or any other number of issues can prevent you from getting online, and sometimes setting up a new profile is an easier fix.
Look into a hotspot signal booster/cell signal booster
If your connection is active but it's actually your data that's slow or prone to drops, you might need a signal booster. While you're sure to have experienced reliable data speeds in the open air around your home or inside your car, a tell-tale signal issue is that once you step inside your connection slows to a crawl, and dropped calls become commonplace. In these instances, the problem isn't your device, it's your cell signal.
The overriding issue here is that most homes and vehicles tend to seek maximum energy efficiency when it comes to climate control and noise pollution, but the same energy-efficient glass and thick materials also make it more difficult to get a solid cell service connection.
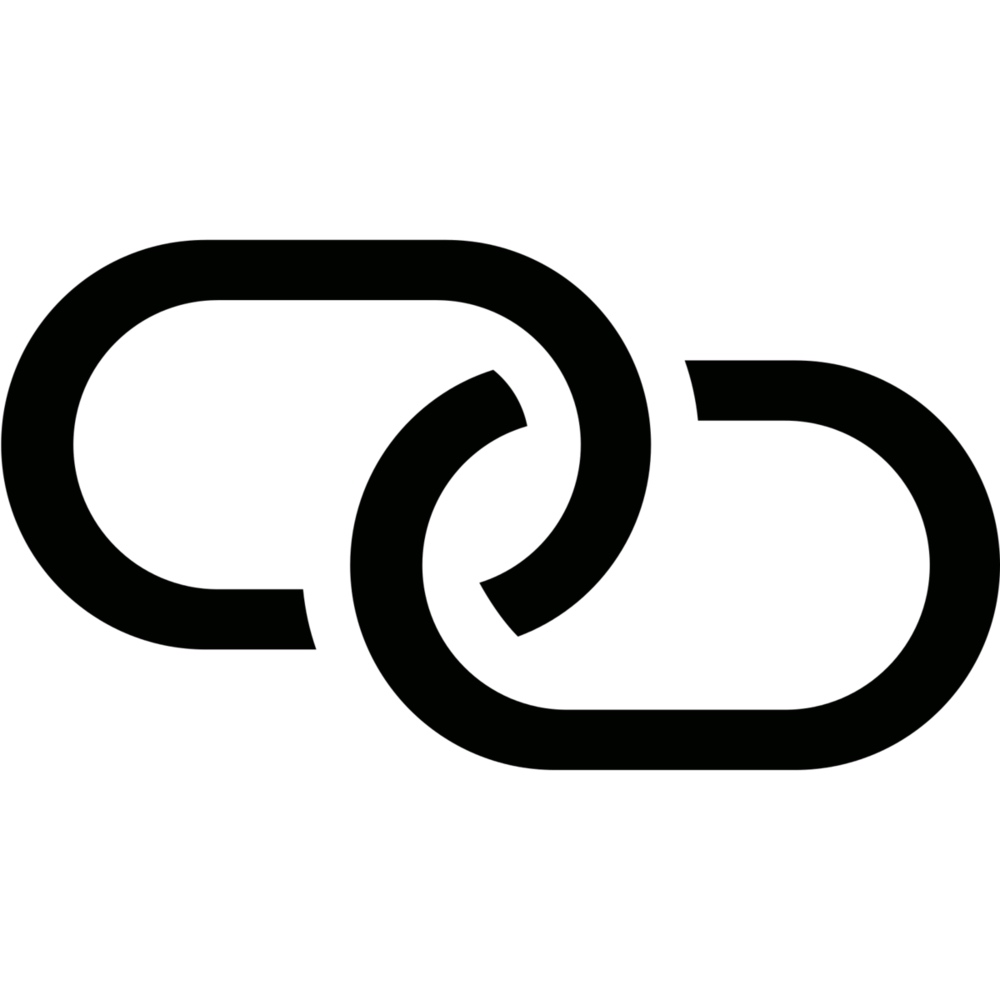
If you're in a slightly remote area, or just on the wrong side of a large building or hill from the nearest cell tower, your connection could be even worse and slow to a crawl just when you need it most. Simply put, a cell signal booster gives you a workable signal even in deep dead zones in your home or car.
How a Signal Booster Works
Xfinity Hotspot Unable To Join
By boosting the signal you already get around your car or home, a cell phone signal booster relays the strong outside signal to your devices inside, whether it's a phone, mobile hotspot or another cell-capable device.
It all starts with an outside antenna, which communicates with nearby cell towers and feeds the signal in. Once inside, a booster amplifies the cell signal received by the outside antenna and relays it to strategically placed indoor antennas in the troublesome spots more commonly known as dead zones. You likely already know the places — it's where your calls most frequently drop and where data slows to a crawl.
With a signal booster, you'll be able to fix your mobile hotspot connection problems once and for all, for all your devices and for any cell network. Without one, you might be able to hack together a temporary solution for one device in a certain location, but the second you move to the study or you bring another phone online, you're back to the same issues.
A mobile hotspot protects you against these nagging problems, whether they exist in your home or car, and it even guards you against future network changes or surrounding developments that may negatively impact the signal you already rely on today.
Stay Connected with weBoost Cell Phone Boosters
Here at weBoost, we're passionate about helping individuals, families, and groups stay connected in our always-on, always-connected world. We're a leader in comprehensive solutions to fix cell connection issues inside any structure. Shop weBoost cell phone signal boosters to boost your mobile hotspot connection today so you don't have to worry about disconnecting again.
Are you unable to connect to the WiFi hotspot from your Windows 10 computer? If you are facing this issue on your computer, don't worry. This problem usually occurs due to misconfiguration of the internet profile your computer. To solve the issue easily, follow these steps on your computer minutely. But before going on ahead for the main solutions try out these easier workarounds-
Workarounds–
1. Reboot your computer and try to connect to the network again.
2. Switch the hotspot ‘Off' and switch it ‘On' again. Try to connect to it.
If rebooting your computer didn't help you out, these fixes will surely fix the issue-
Fix-1 Uninstall and re-install the network adapter-
Uninstalling and re-installing the adapter driver will surely fix this issue.
1. Type 'Network Connections' in the search box.
2. Then, press 'Enter' to access the Network Connections.
Network Connections will be opened.

3. Now, note the network adapter your computer is using to connect to the internet.
(NOTE– For this computer, it is '150Mbps Wireless 802.11bgn Nano USB Adapter', which can be noticed just below the network name ‘Anonymous'. )
4. Press Windows key+ R to open Run.
5. Now, type 'devmgmt.msc' and hit Enter.
Device Manager utility will open.
6. In the Device Manager utility window, look for the 'Network adapters' option and click on it to see available drivers.
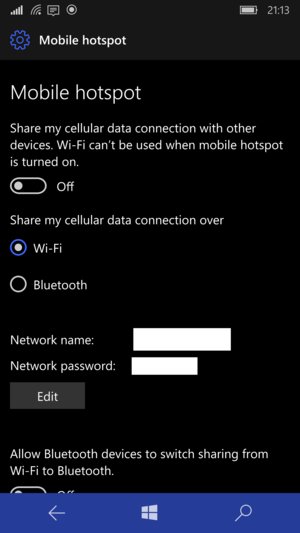
- If you have a mobile hotspot connected but no internet, the first place you should check is the hotspot itself. Whether you have a standalone hotspot like the Verizon Jetpack, a Nighthawk LTE or a MiFi, or you're trying to share your internet connection from your iOS or Android smartphone, start by resetting or rebooting your hotspot.
- Many issues can be resolved with a simple reboot and reset. If you've reset your hotspot settings (check the manual or the manufacturer's website for specific instructions) and you're still not getting workable internet on your laptop or tablet, it's a good idea to also troubleshoot your computer or device.
- If your mobile hotspot has worked for you in the past, restarting your computer could solve the issue.
Ensure that your service is active and in good standing
- If your hotspot device seems to be working properly and has an active connection, it could be an issue with your service. With a new account you may need to register or activate your hotspot service or subscription, so call your provider if a new device is functioning but not providing you with a workable connection.
- Depending on your specific device or network, you may also need to update your data profile or activate your hotspot with your provider.
- Generally, a hotspot plan is often an add-on to an existing cell phone or other group plan, so be sure you've turned on and activated all the relevant settings before moving forward.
On Windows, verify that your drivers are installed and working properly
- If you're on a Windows computer, it could have nothing to do with your hotspot at all and could be an issue with your network adapter or drivers. Windows has a built-in troubleshooter that can do the heavy lifting for you.
- Just click Start, type 'troubleshooting' and click 'view all' until you see 'network adapter.'
- Click it, and the process should walk you through the steps to get your device's wireless connection working again.
- You might need to reinstall drivers or specialized software, so have an alternate internet connection ready to help you download what you need while you troubleshoot.
- If you have an alternate USB WiFi adapter, give that a shot. It could be that your built-in adapter is malfunctioning for some reason, and an alternate adapter will help you rule that out.
On Mac or iOS, check your settings depending on the type of connection
- If you're using a Mac to connect to a mobile hotspot but you have no internet, it could be as simple as toggling the right setting.
- First, check if Personal Hotspot is turned on in Settings > Personal Hotspot. If it isn't, toggle the setting and try again.
- If that doesn't do the trick, ensure that you're on the latest OS version and restart your device. It can also help to go to Settings > General > Reset to reset your network settings.
- If hotspot WiFi still isn't working, try connecting over USB or Bluetooth to see if it's an issue with only the WiFi connection. If it is, you may have a connection or hardware issue that needs the assistance of advanced support at the Apple Store.
Hotspot Unable To Connect
On Android, verify that your hotspot is working correctly
Mobile Hotspot Unable To Connect
- If you're using a mobile hotspot from your Android phone, check your settings or your hotspot app to determine whether the hotspot is active. Some devices come with a built-in hotspot, but you'll still have to activate the service with your carrier, so call your provider if everything else looks to be in order.
- As long as your phone has an internet connection, you should be able to share that connection with the right settings and features activated, though it's important to note that on a standard plan you may not have hotspot functionality out of the box — you'll likely have to upgrade your plan to share your phone's internet connection with other devices.
Other Solutions to Your Connection Problem
Verify your WiFi password and other settings
If all else fails, try removing the connection from your devices and starting again from scratch. Sometimes the wrong information can be cached or the settings can become corrupted, leading to connection issues.
On your computer, head to your WiFi connection settings and delete the profile associated with your hotspot. A bad password or any other number of issues can prevent you from getting online, and sometimes setting up a new profile is an easier fix.
Look into a hotspot signal booster/cell signal booster
If your connection is active but it's actually your data that's slow or prone to drops, you might need a signal booster. While you're sure to have experienced reliable data speeds in the open air around your home or inside your car, a tell-tale signal issue is that once you step inside your connection slows to a crawl, and dropped calls become commonplace. In these instances, the problem isn't your device, it's your cell signal.
The overriding issue here is that most homes and vehicles tend to seek maximum energy efficiency when it comes to climate control and noise pollution, but the same energy-efficient glass and thick materials also make it more difficult to get a solid cell service connection.
If you're in a slightly remote area, or just on the wrong side of a large building or hill from the nearest cell tower, your connection could be even worse and slow to a crawl just when you need it most. Simply put, a cell signal booster gives you a workable signal even in deep dead zones in your home or car.
How a Signal Booster Works
Xfinity Hotspot Unable To Join
By boosting the signal you already get around your car or home, a cell phone signal booster relays the strong outside signal to your devices inside, whether it's a phone, mobile hotspot or another cell-capable device.
It all starts with an outside antenna, which communicates with nearby cell towers and feeds the signal in. Once inside, a booster amplifies the cell signal received by the outside antenna and relays it to strategically placed indoor antennas in the troublesome spots more commonly known as dead zones. You likely already know the places — it's where your calls most frequently drop and where data slows to a crawl.
With a signal booster, you'll be able to fix your mobile hotspot connection problems once and for all, for all your devices and for any cell network. Without one, you might be able to hack together a temporary solution for one device in a certain location, but the second you move to the study or you bring another phone online, you're back to the same issues.
A mobile hotspot protects you against these nagging problems, whether they exist in your home or car, and it even guards you against future network changes or surrounding developments that may negatively impact the signal you already rely on today.
Stay Connected with weBoost Cell Phone Boosters
Here at weBoost, we're passionate about helping individuals, families, and groups stay connected in our always-on, always-connected world. We're a leader in comprehensive solutions to fix cell connection issues inside any structure. Shop weBoost cell phone signal boosters to boost your mobile hotspot connection today so you don't have to worry about disconnecting again.
Are you unable to connect to the WiFi hotspot from your Windows 10 computer? If you are facing this issue on your computer, don't worry. This problem usually occurs due to misconfiguration of the internet profile your computer. To solve the issue easily, follow these steps on your computer minutely. But before going on ahead for the main solutions try out these easier workarounds-
Workarounds–
1. Reboot your computer and try to connect to the network again.
2. Switch the hotspot ‘Off' and switch it ‘On' again. Try to connect to it.
If rebooting your computer didn't help you out, these fixes will surely fix the issue-
Fix-1 Uninstall and re-install the network adapter-
Uninstalling and re-installing the adapter driver will surely fix this issue.
1. Type 'Network Connections' in the search box.
2. Then, press 'Enter' to access the Network Connections.
Network Connections will be opened.
3. Now, note the network adapter your computer is using to connect to the internet.
(NOTE– For this computer, it is '150Mbps Wireless 802.11bgn Nano USB Adapter', which can be noticed just below the network name ‘Anonymous'. )
4. Press Windows key+ R to open Run.
5. Now, type 'devmgmt.msc' and hit Enter.
Device Manager utility will open.
6. In the Device Manager utility window, look for the 'Network adapters' option and click on it to see available drivers.
7. Now, right click on the network adapter you have noted before and then click on 'Uninstall device'.
8. If an warning message appears, simply click on 'Uninstall'.
The network adapter driver will be uninstalled from your computer.
In the next steps we will re-install the network adapter driver on your computer-
Method 1-
Just reboot your computer and Windows will install the uninstalled driver itself. You will have your network adapter working fine again.
Method 2–
If rebooting your computer didn't install the driver then you have to install the driver yourself. Follow these steps to install the driver manually-
1. Press Windows key+X together and then click on 'Device Manager'.
2. In the Device Manager window, click on 'Action' and click on the 'Scan for hardware changes'.
You will be able to see the removed driver again.
Try to connect to the hotspot on your computer.
Fix-2 Disable and Enable network adapter-
Verizon Hotspot Unable To Connect
If the previous method didn't work out, try disabling and enabling the device-
1. Press Windows key+X and then click on 'Device Manager' on the admin menu which pops up at the bottom left corner.
2. Then, click on the 'Network adapters' list.
3. Right-click on the network adapter and then click on 'Disable device'.
Hotspot Unable To Join Network
3. Click on 'Yes' to disable the adapter. After disabling the adapter, you will be able to see a down arrow sign beside it. The adapter will be disabled.
Wait for a while.
4. Right-click on the disabled adapter and then click on 'Enable device' to enable the network adapter.
Wait for a while as the device will be enabled again.
Hotspot Unable To Connect To This Network
Try to connect to the hot spot again. This time you will be able to do it.
Your problem will be solved.
Sambit is a Mechanical Engineer By qualification who loves to write about Windows 10 and solutions to weirdest possible problems.